Cara Install dan Setting Billing HandyCafe
Cara Install Billing HandyCafeInstall Server
Silahkan klik ganda aplikasi billing HandyCafe yang sudah berhasil anda unduh dari situs resminya. Karena langkah pertama kita akan melakukan install terhadap billing HandyCafe untuk server, maka pada pilihan Application pilih handyCafe Server selanjutnya klik Next > untuk melanjutkan proses installasi.

Pada tahap Installation Complete disitu ada pemberitahuan Username dan Password default, yang nantinya dapat anda gunakan untuk melakukan settingan billing HandyCafe. Jangan khawatir, Username dan Password default ini kedepannya bisa anda rubah sesuai keinginan. Secara default Username : ADMIN dan Password : PASSWORD (Semua Huruf Kapital). Klik Finish untuk menyelesaikan proses installasi.

Sekarang Login pada HandyCafe Server yang baru saja anda install, ketik Username dan Password default HandyCafe lalu klik Login.
Anda akan dihadapkan pilihan bahasa yang akan digunakan dalam pengoperasian aplikasi billing HandyCafe. Untuk saat ini billing HandyCafe belum menyediakan pilihan bahasa Indonesia. Silahkan pilih bahasa yang sesuai dengan keinginan anda disini saya memilih bahasa Inggris/English lalu klik OK.
Agar billing dapat bekerja dengan maksimal, sebaiknya anda melakukan Register dengan cara menghubungi langsung ke situs resminya untuk mendapatkan Product Key dan Serial Number. Jangan khawatir hingga saat ini billing HandyCafe masih dibandrol gratis untuk bisa dimanfaatkan oleh pengguna semua kalangan. Pilih I already have a Free Licensi Register now lalu klik Continue >>.
Oke sekarang minimize dulu billing HandyCafe Servernya, yang meski anda lakukan sekarang menghubungi situs resminya untuk mendapatkan Product Key dan Serial Number, klik disini. Lakukan registrasi dengan cara mengisi semua form yang telah disediakan, ingat semua data harus valid terutama alamat email yang anda masukkan. Karena nanti pihak HandyCafe akan mengirim Konfirmasi balasan melalui email sekaligus didalamnya terdapat Product Key dan Serial Number. Jika anda rasa semua form sudah diisi dengan lengkap, terakhir klik SUBMIT.
Silahkan buka email anda, jika tidak terdapat dalam kotak Inbox cek juga kotak Spam email anda.
Berikut screenshot email balasan dari pihak billing HandyCafe :
Silahkan salin Product Key dan Serial Number yang diterima dari admin HandyCafe ke Form billing HandyCafe Server anda yang semula diminimize. Terakhir klik Register dan selesailah proses installasi billing HandyCafe Server.
Install Client
Tahap selanjutnya yang harus anda lakukan adalah menginstall billing HandyCafe untuk Client, pada pilihan Application pilih handyCafe Client selanjutnya klik Next > untuk melanjutkan proses installasi.
Setelah selesai melakukan installasi billing HandyCafe Client, restart komputer maka otomatis ketika komputer menyala kembali anda akan dihadapkan pada status login. Untuk Username dan Password masih secara default dan sama dengan Login billing HandyCafe Server.
Cara Setting Billing HandyCafe
Setting Server
Oke sampai langkah ini proses install billing HandyCafe Server dan Client sudah selesai, tahap selanjutnya adalah agar billing HandyCafe bisa berfungsi sesuai dengan yang diinginkan maka anda harus melakukan pengaturan pada bagian-bagian tertentu. Saya sarankan sebelum anda melakukan pengaturan lebih jauh sebaiknya anda setting IP Address Komputer Server yang semula Dynamic menjadi Static. Untuk menjaga agar tidak kedepannya tidak terjadi koneksi putus antara komputer Client dengan Server, apalagi jika komputer warnet biasanya untuk keamanan suka dipasang aplikasi Deep Freeze. Cara merubah IP Address dari Dynamic menjadi Static
Setelah anda sukses merubah IP Address dari Dynamic menjadi Static, kita kembali ke pengaturan billing HandyCafe Server. Silahkan login dahulu dengan memasukkan Username dan Password default. Pada layar kerja billing HandyCafe Server langkah pertama anda harus membuat daftar operator sekaligus merubah Username dan Password default, klik Options.
Pada tab Options pilih Operator dan klik Add.
Silahkan isi form yang disediakan, mulai dari Username, Password, Last Name, First Name, dan lain-lain. Yang anda harus ingat adalah Username dan Password, karena nantinya ini adalah kunci untuk Login ketika akan masuk ke billing HandyCafe Server. Menggantikan Username dan Password default billing HandyCafe, jika sudah dirasa cukup klik OK.
Masih dalam posisi layar kerja Tab Options. Selanjutnya klik Pricing untuk mengatur nominal tarif perjam warnet anda. Ini hanya contoh saja, silahkan sesuaikan saja dengan tarif yang menjadi patokan anda, disini saya menentukan tarif untuk Personal (Hour Price) perjamnya Rp. 3.000, untuk Game (Game Price) perjamnya Rp. 4.000 dan untuk tarif Print (Print Price) perlembarnya Rp. 1.000. Sedangkan pada kolom Minimum Cost saya sarankan itu harus diisi, karena orang yang bermain internet itu rata-rata tidak tepat dalam hal lama satuan waktunya. Disini pada Minimum Cost saya isi Rp. 1.000, kesimpulannya jika ada orang yang bermain internet dibawah 30 menit maka akan dikenakan tarif Rp. 1.000, begitupun setelah 60 menit/1 jam seterusnya.
Selanjutnya anda juga bisa menentukan tarif pada bagian dari menu Pricing, yaitu : Timers, Prepaid, Play and Pay, Custom Pricing, Pricing By Day, dan Pricing By Time. Klik OK jika semua pengaturan sudah selesai sesuai dengan yang diinginkan.
Sampai langkah ini billing HandyCafe Server jangan diclose dulu !
Setting Client
Beberapa hal penting untuk pengaturan pada billing HandyCafe Server sudah selesai, langkah selanjutnya yang anda harus lakukan adalah setting billing HandyCafe pada komputer masing-masing Client. Silahkan login dengan Username dan Password default billing HandyCafe, setelah jendela layar kerja komputer client terbuka klik Options yang terletak pada sisi kanan layar komputer client anda.
Pada tab Options billing HandyCafe Client klik General dan isi Admin Username, Admin Password, dan Admin Password (Re-type) itu semua disamakan dengan data Operator billing HandyCafe Server yang telah anda lakukan pada tahap sebelumnya. Lalu pada Server IP/Host hilangkan tanda centang Auto dan isi dengan IP Address Komputer Server Static anda, contoh 192.168.1.100, terakhir klik OK. Restart komputer Client dan komputer Server.
Catatan penting yang harus diperhatikan
Billing HandyCafe sangat berbeda dengan billing warnet pada umumnya, dalam hal login komputer Client, client tidak bisa mengaktifkan sendiri komputernya. Jika client hendak bermain internet atau mengaktifkan komputer hanya bisa melakukan Login Request yang tersambung ke komputer Server. Jadi fasilitas Login Username dan Password Client itu hanya untuk Admin/Server saja.
Untuk mengaktifkan komputer Client tipe Umum/Personal caranya adalah Admin/Server melakukan klik kanan pada gambar monitor yang hendak diaktifkan terdapat pada billing HandyCafe Server. Lalu klik Login.
Selanjutnya untuk menonaktifkan komputer Client, Admin/Server melakukan klik kanan pada gambar monitor yang ingin dinonaktifkan lalu klik Payment.
Maka akan terlihat informasi tarif yang harus dibayar oleh komputer client (yang main internet). Contoh dibawah yang harus dibayar berjumlah Rp. 1.000.
Selanjutnya jika pihak Client ingin bermain internet dengan sistem Paket/Prepaid, langkahnya masih sama dengan tipe Umum/Personal. Klik kanan pada gambar monitor yang ingin statusnya dipaketkan lalu klik Prepaid.
Silahkan isi pada kolom Enter Time Right dengan satuan menit/jam. Contoh dibawah saya isi dengan jumlah 120 menit/2 jam, maka pada kolom Calculated otomatis pihak Client akan dikenakan tarif Rp. 6.000 dan otomatis nanti setelah lama waktu 120 menit/2 jam komputer client akan Logout sendiri.
Dibawah adalah contoh warna status client tanda gambar monitor yang terdapat pada billing HandyCafe Server.
Selamat mencoba dan semoga bermanfaat, jika menemui kesulitan atau ada yang ingin menambahkan silahkan sampaikan pada kolom komentar.





















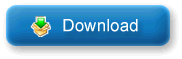
0 komentar:
Posting Komentar